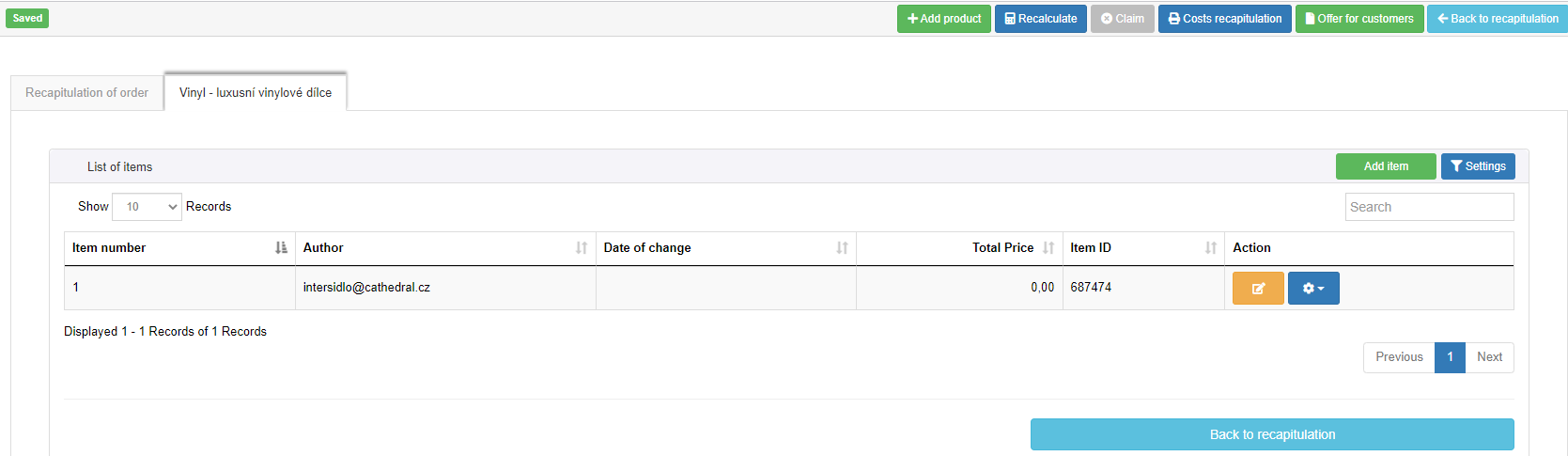In Orders module you can find all orders which were made. It is possible to use search toolbar in the orders list. There are actions which you do with an order depending on order's status. Order can be created in two ways:
1. Generated from Inquiry
- Open the inquiry which you want to order.
- If you want to order it without changes, you must press Customer order button and then Send immediately button. It creates automatically new Order and sends to manufacturer.
- Open edit for the corresponding inquiry. If you select Make changes before sending, the inquiry becomes an order and you can still edit it, but you have not ordered it yet.
- If you want to send a specific order then use Customer order button.

2. Manual inserting
- Open the Orders menu and make a new order with the + New button in the top right corner. The order will automatically be assigned a number. This number is written as: O/22/xxxxx. „O“ stands for order, then the year 2022 („22“) followed by a five-digit number indicating the order.
- A list of products that you can add to your order opens. Use the Choose button to select the products that your customer wants.
- Next, fill in all required parameters and click Save. Read the chapter Tips for filling parameters for easier parameter entry.
Repeat this process until your Order is complete. Individual products added to the order will be sorted underneath each other. There are two buttons at the end of each line in the list of items.
- The orange button represents the Edit.
- The blue button represents Actions available for the item. To simplify and speed-up the process of creating orders, you can use the Import action. You will receive the import file in CSV format from your manufacturer. To be able to use the Import action, the order has to contain at least 1 product. The leftover values, that have not been imported, shall be automatically set to the values of the first product.
If you have filled in all parameters, use the Recalculate button in the upper right corner to calculate your order. The recalculation can be started in the list of products, or in the Recapitulation of order. After pressing the Recalculate button, you do not have to wait for the recalculation to finish, you can continue your work immediately. Once the calculation is complete, you will receive a notification in the upper right corner of the successful completion of the calculation.
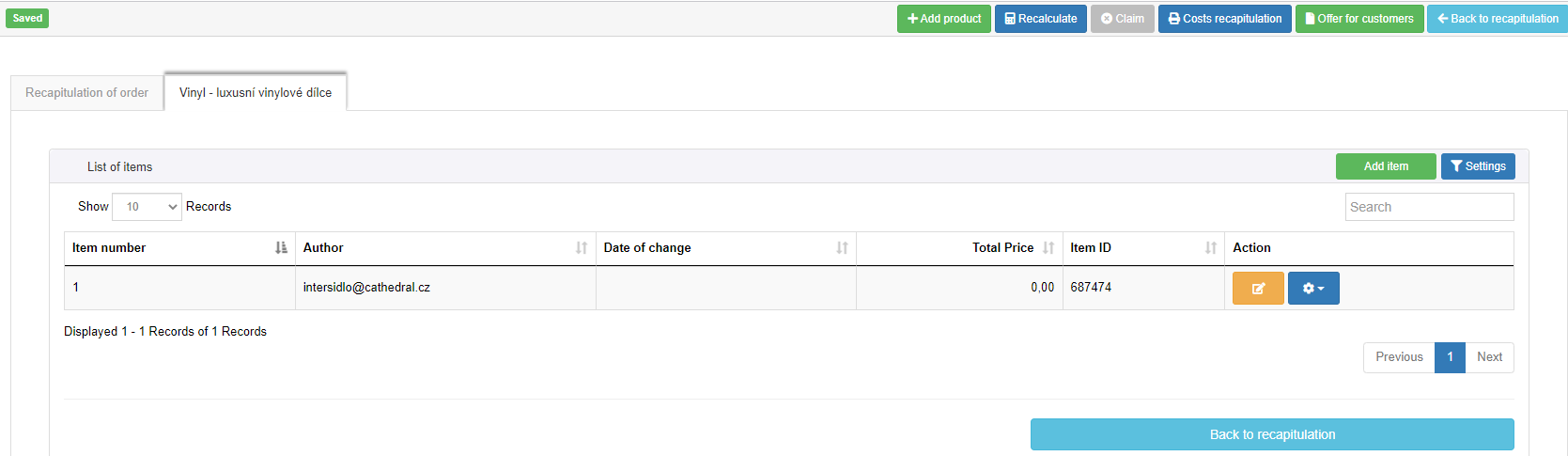
- Recalculation means that order is recalculated according to the current pricelist. When the recalculation is complete, a notice will appear in the top bar with the calculated price.
- Last but not least, it is necessary to return to the order header by clicking on the Back to recapitulation button and to fill in the remaining data such as the required deadline, customer's sign and comment.
Disabled file attachment types are
*.exe, *.cmd, *.bat, *.js, *.vbs, *.com, *.ps1.
The maximum size of a single file is 20MB.
- You can also insert an attachment. The attachment you have inserted will be marked with a right arrow. However, the manufacturer also has the option to share the attachment with you, if this happens, the attachment field will show another file marked with a left arrow. All details filled in head of document are automatically saved. So you don't need to save after each filled field. You are informed about saving with "Saved/Saving" message.
- After recalculation, other available actions will appear in the top right corner, such as Costs recapitulation, Offer for Customers or you can order it right away with Order button. You also can edit or delete the request.
Attention!
If the manufacturer already assigned an expedition date to your order it shall be automatically moved to the Freight module.
Depending on status of order, you can choose different actions and continue to work with order. These statuses are:
- Draft – you created an order but it has not been calculated yet.
- Calculated – the order has been calculated with the Recalculate button.
- Not recalculated – calculated order has been altered and saved, but it has not been recalculated yet.
- Sent (to calculation) – order is being calculated. You shall be notified after this process is done with a notification in the top right corner.
- Calculation error – if this status of the order appears after the calculation, first check the correctness of the input and the parameters and try again to recalculate the order. If status is still showing a Error during calculation, please contact the manufacturer.
- Ordered – you have ordered the given order from the manufacturer. This order cannot be edited in any way anymore. The only possible actions are to either view its details or to copy the order.
All actions in the Orders menu have the same meaning as those in the Inquiries menu.