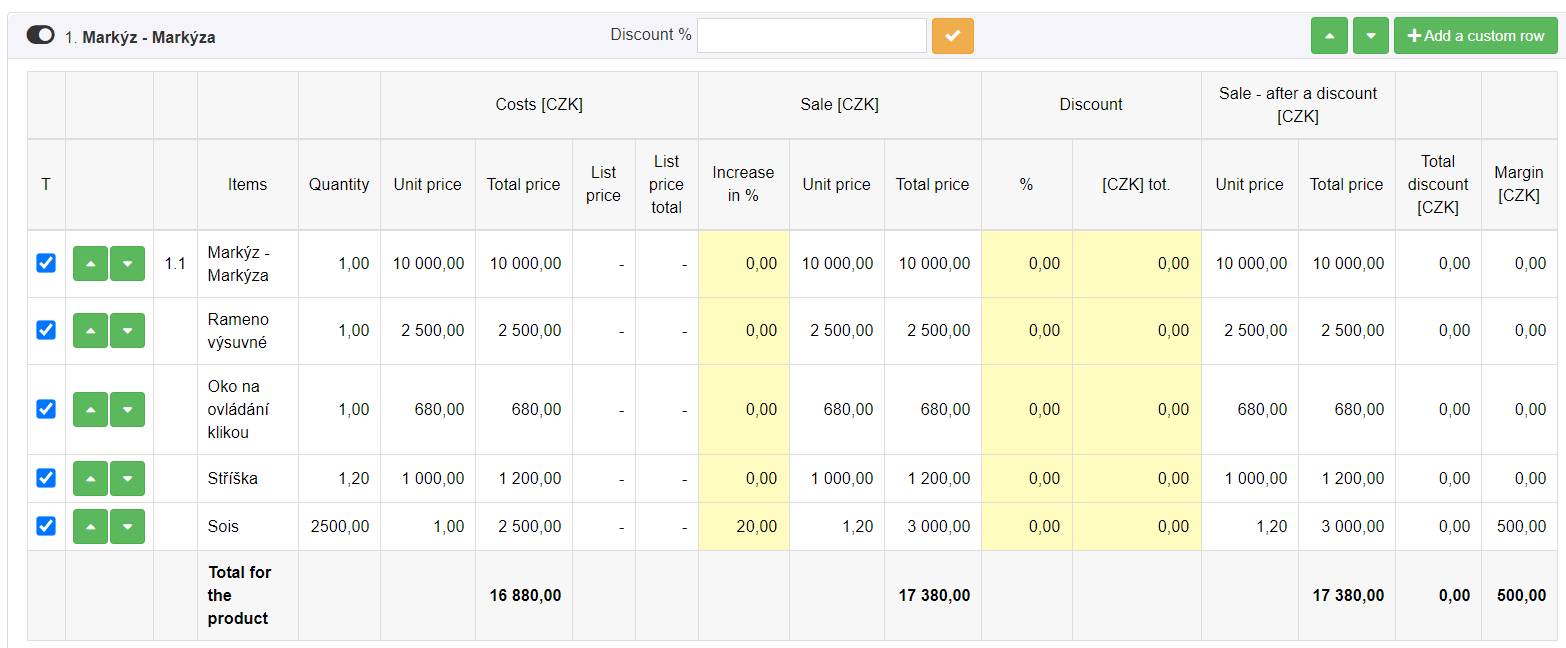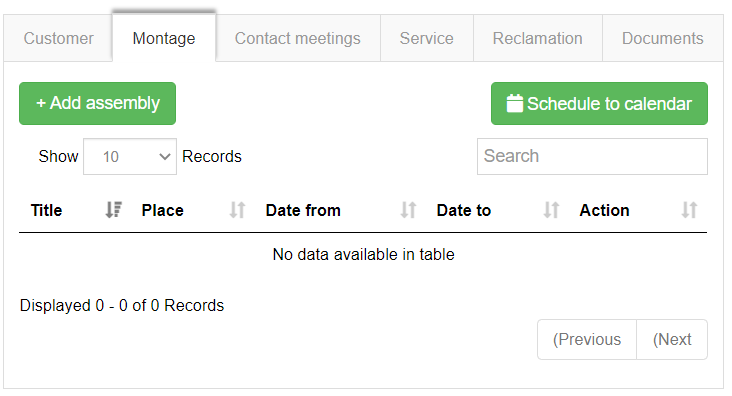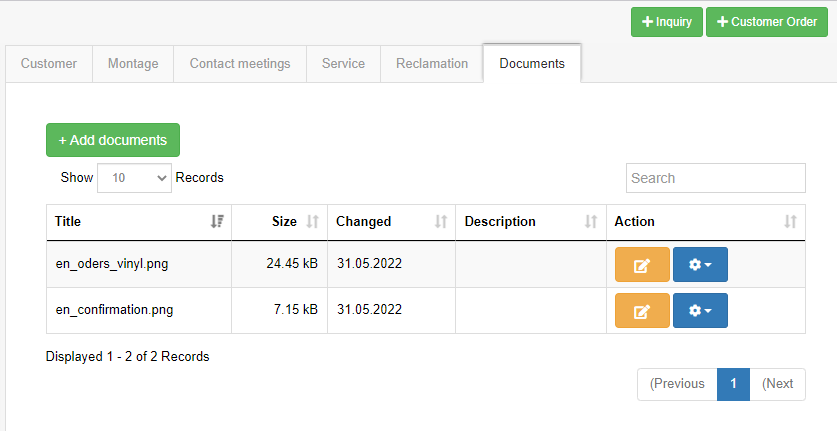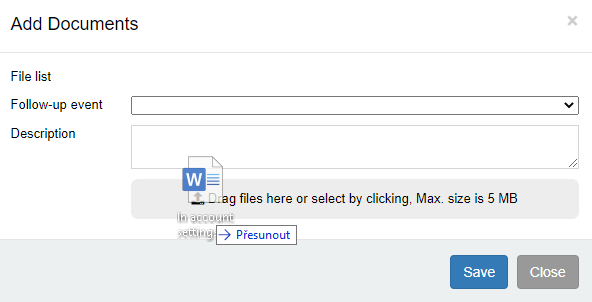Attention!
Module Customer Orders is available only in premium editions.
Module Customer Orders is used to track and manage deals with your customers. It can be used in two ways:
1. Creating a business case in the Customer Orders menu and then generating an inquiry or order
- To create a new deal, press the + New button. On the left is the Header Data table, where you enter name of deal, date, branch, requested term and user status. You can also assign a user status and write a comment here.
- On the right is a Customer window. In this section, you select the end customer. If you have a customer already saved in the Customers section, start typing the first letter of their name and all such customers will be displayed. To create a new Customer, click the Edit button, or type in the Name box and Create New Customer button will appear. Create a new customer by listing all necessary data then click the Save button.
- You can fill in the Place of determination for your deal.
- Afterwards click the Inquiry or Order button, depending on what you intend to do.
- When Order/Inquiry is created for this deal you can check them in the bottom part of the deal. All documents for this deal are there.
2. Creating an inquiry and generating Customers Order
- Create an inquiry. Subsequently, when you want to assign the request to a particular customer, use the Offer to customer button. Clicking on the Offer for customer will create new Deal automatically. You can also find the same functionality in the Orders module.
The Offer to customer form itself looks like this:
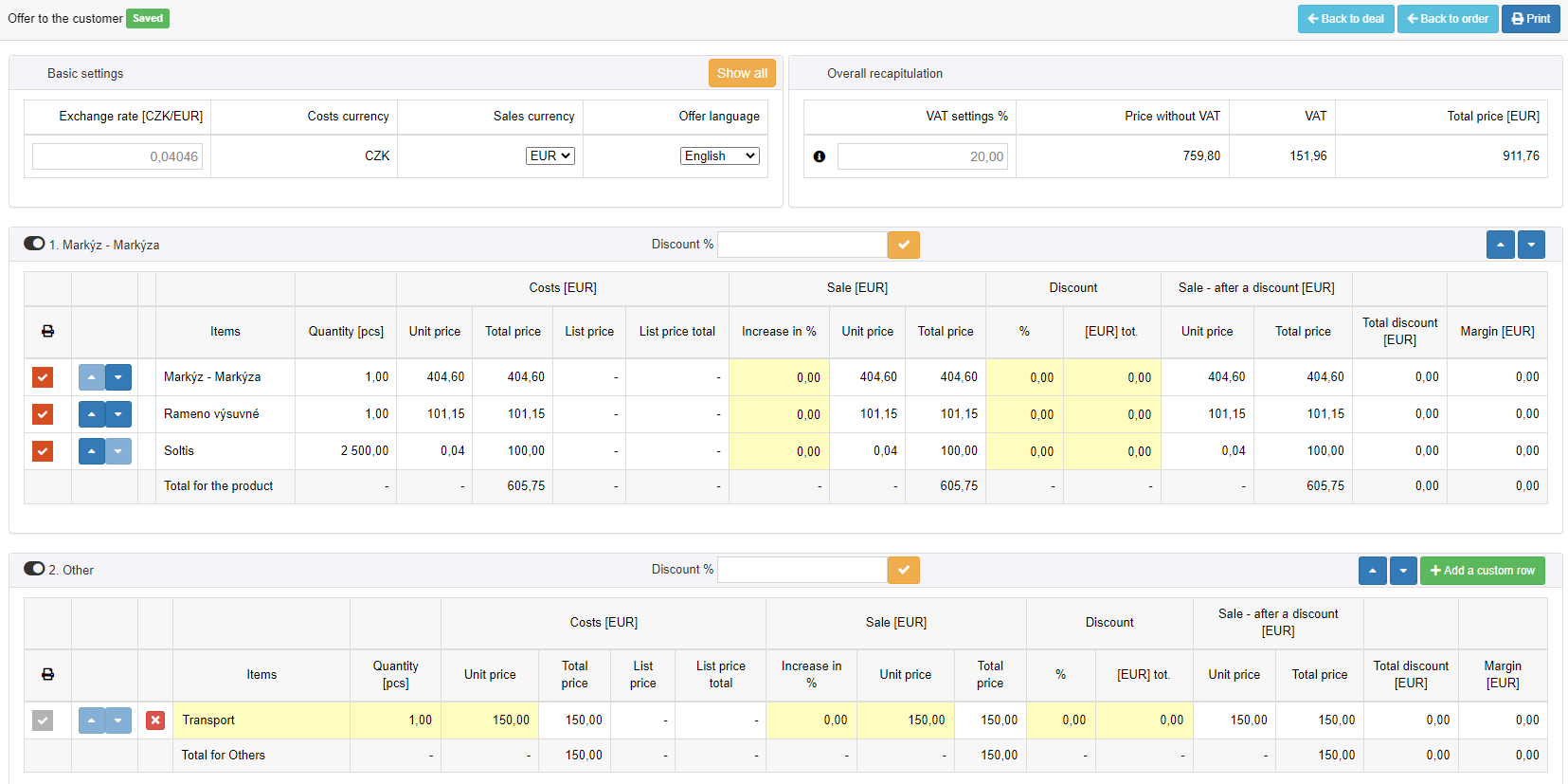
Offer for customer
You can preset the VAT rate in settings. This can save you some time.
You can see the group details by pressing the button  :
:
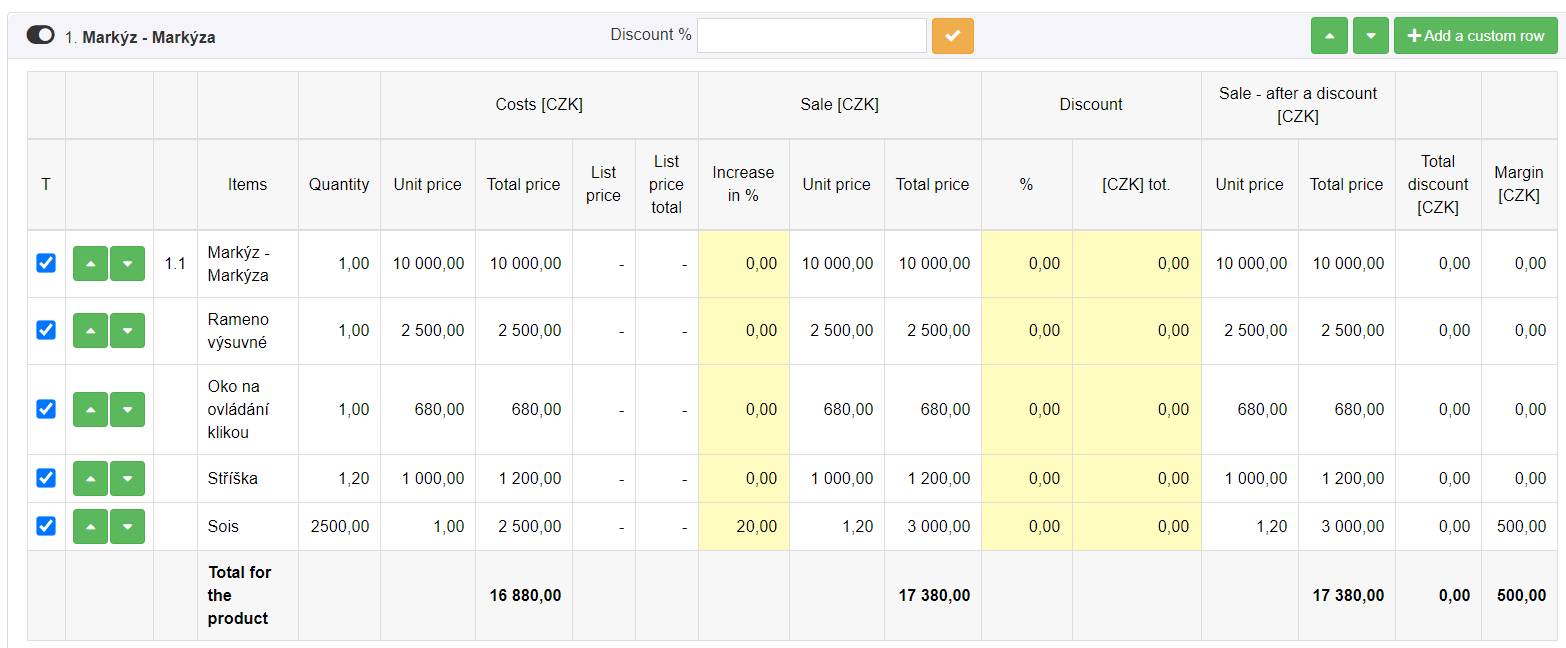
- You are able to change order of rows by clicking the arrows on left. By clicking the checkbox on the most left you can hide/show the rows when printing. You can change the order of groups using arrows on the right side.
- When you are satisfied with the offer for the customer, you can preview the print by using the Print button in the upper right corner. Next to the print button there are two more buttons.
- Back to inquiry or order, depends how you got here.
- Back to deal. This will redirect you to new created deal, where you can fill in the necessary informations.
If you have purchased the Calendar premium module, in the header of the Customers orders, in the upper right corner is also the Montage tab. Here you can plan the assembly of individual orders. More about the functionality of the module Calendar and planning of assemblies you can find HERE.
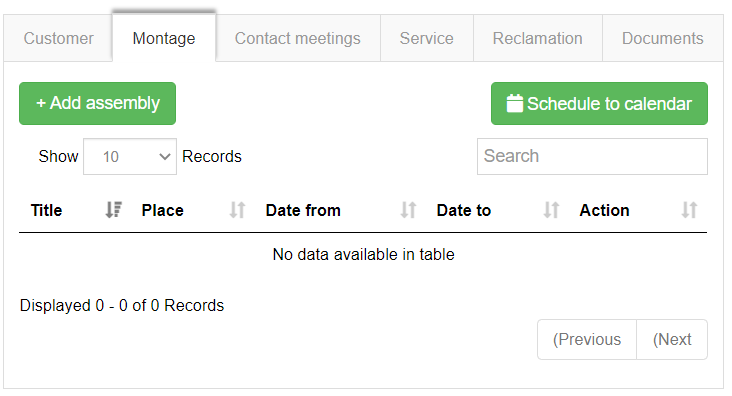
Another tab is Documents tab where you can enter with + Add document button any documents related to Customer Order. You can use Drag & Drop to add your documents.
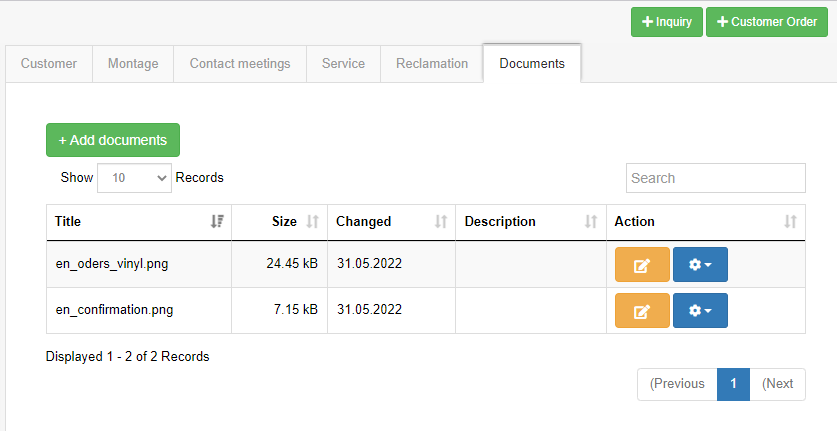
- You can see here all documents and files you choose to upload.
- Each record has its own Description field. You can write a note to any document.
- You can search documents you want to find.
- You can add documents by Clicking on the Drag files here or select by clicking.
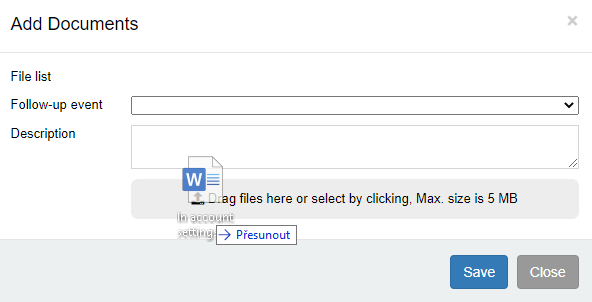
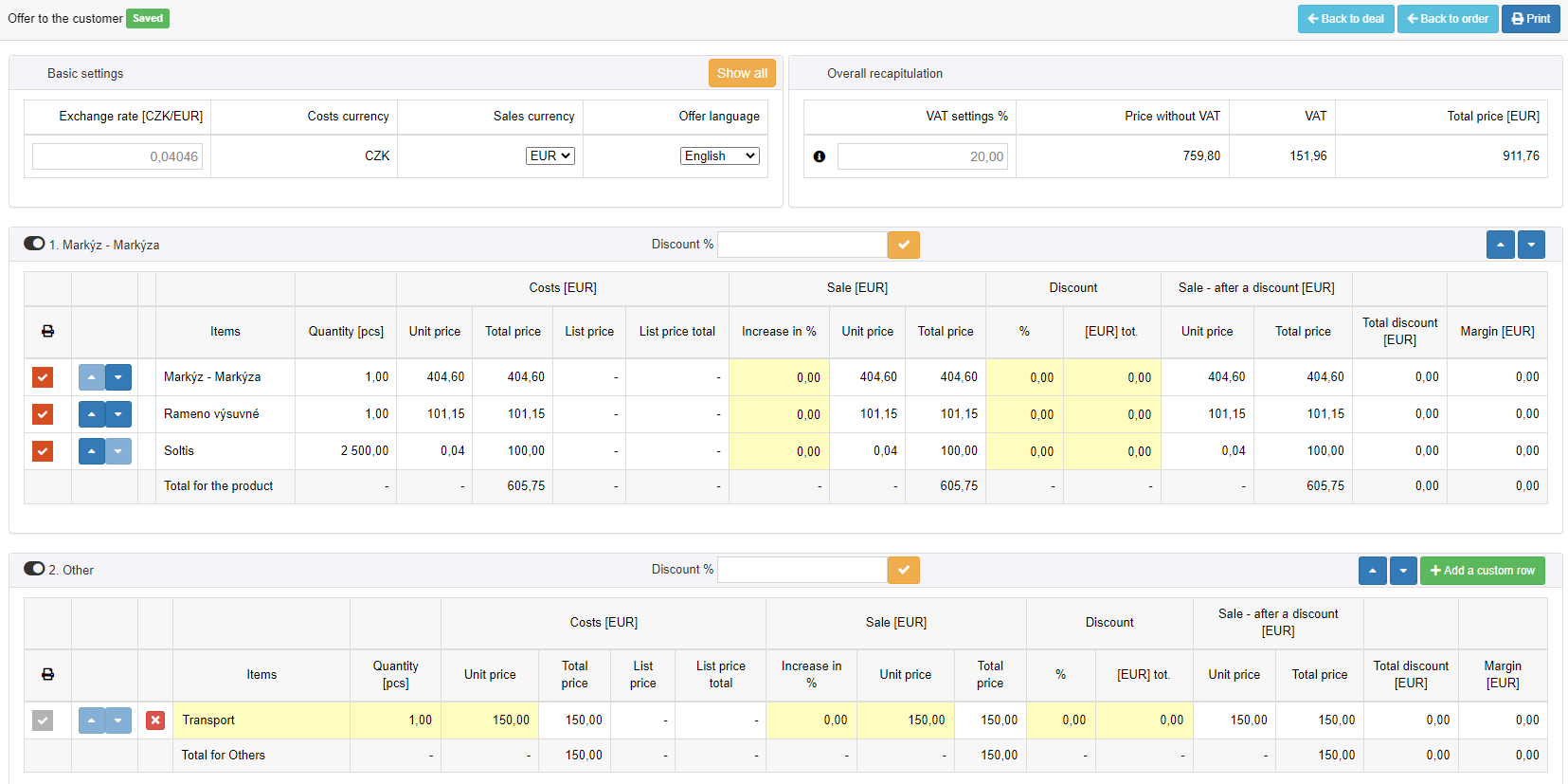
![]() :
: