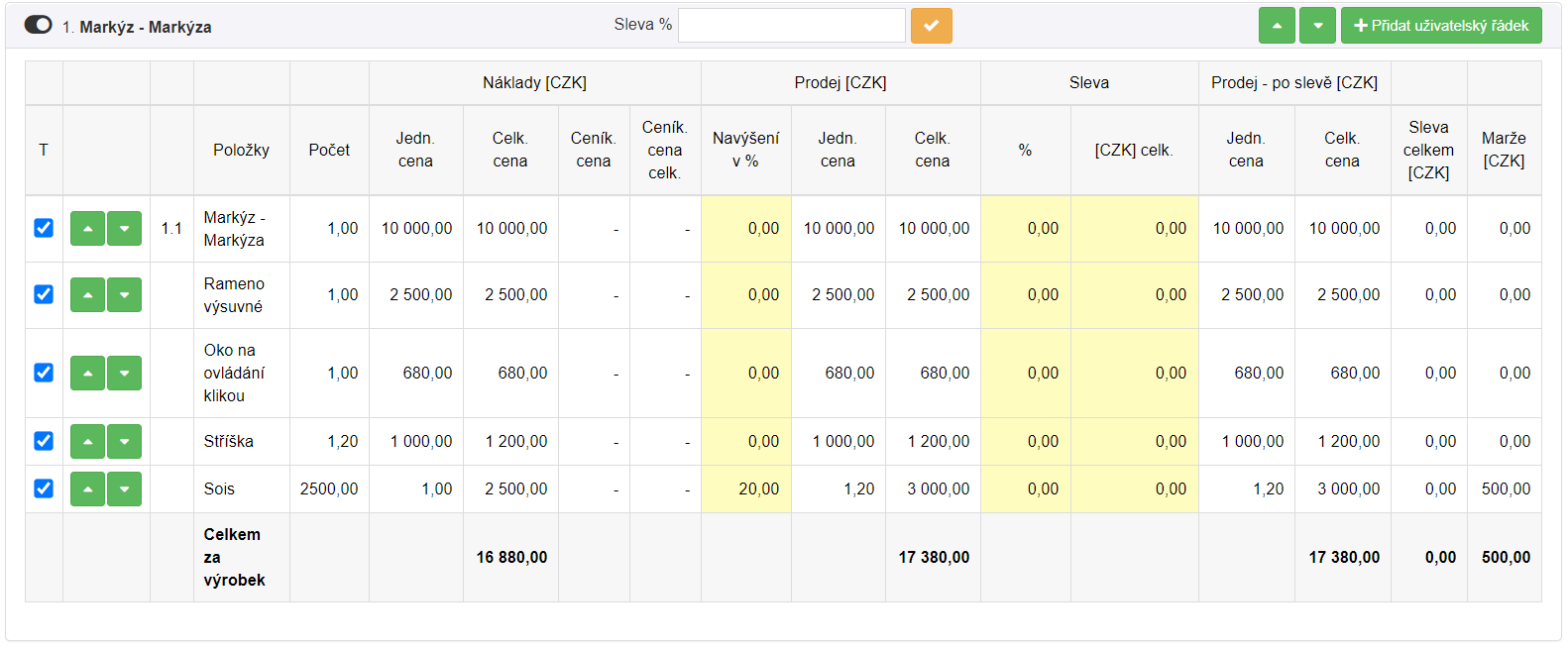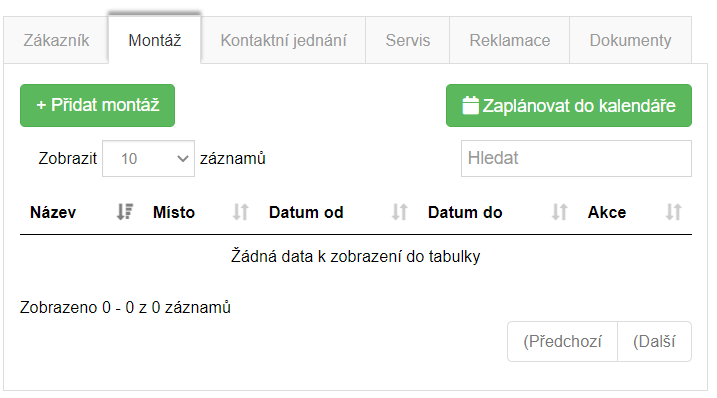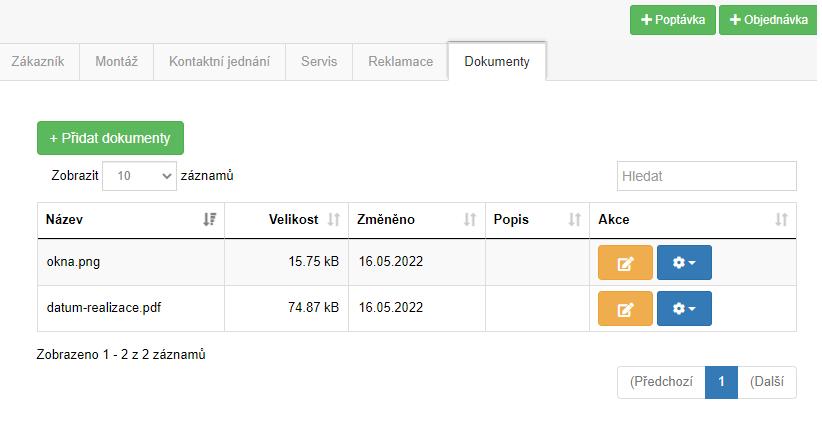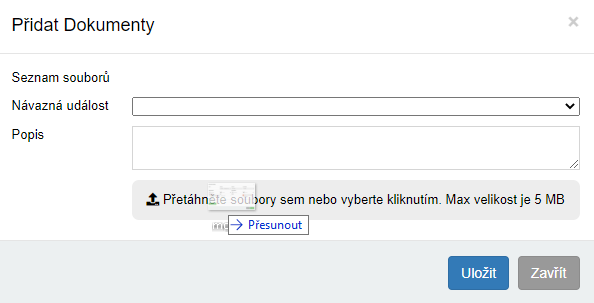POZOR!
Modul Obchody je dostupný pouze v prémiových edicích.
Modul Obchody slouží k evidenci a správě vašich obchodů s vašimi zákazníky. Obchody je možné používat dvěma způsoby:
1. Založení obchodního případu v menu Obchody a následné generování poptávky anebo objednávky
- Nový Obchod založíte tlačítkem + Nový. V levé části se zobrazí tabulka Hlavičkové údaje, kde název obchodu, datum, pobočku, požadovaný termín a vaši značku. Dále můžete přiřadit uživatelský stav a napsat komentář.
- V pravé části je okno s názvem Zákazník. V této sekci vyberete koncového zákazníka. Pokud máte zákazníka již uloženého v sekci Zákazníci, začněte psát první písmeno jeho jména a zobrazí se zákazníci odpovídající zadanému parametru. Chcete-li založit nového Zákazníka, klikněte na tlačítko Upravit anebo začněte psát do kolonky Jméno a zobrazí se tlačítko Vytvořit nového zákazníka. Nového zákazníka vytvoříte tak, že vypíšete všechny potřebné údaje a kliknete na tlačítko Uložit.
- Můžete vyplnit i místo určení, kde bude obchod probíhat.
- Následně pokračujte kliknutím na tlačítko Poptávka anebo Objednávka, podle toho, co zamýšlíte udělat.
- Když vytvoříte poptávku/objednávku s vazbou na obchod, tak si ji můžete prohlédnou ve spodní části obchodu. Zde se budou řadit všechny doklady, které k obchodu navážete.
2. Založení poptávky/objednávky a následné vygenerování obchodu
- Založíte poptávku. Pomocí tlačítka Nabídka pro zákazníka přiřadíte poptávku k novému obchodu. Stejnou funkcionalitu naleznete i v modulu Objednávek.
Samotný formulář nabídky pro zákazníka pak vypadá následovně:
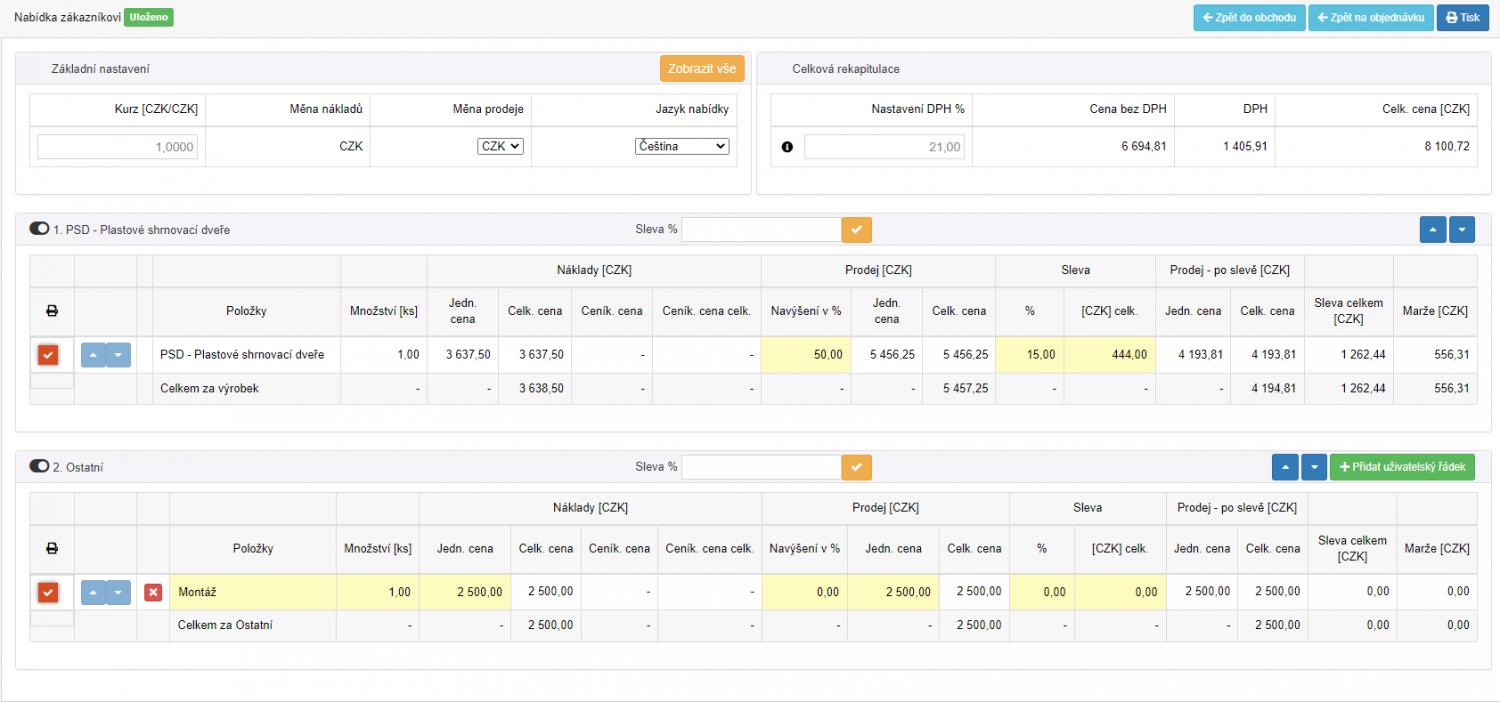
Cenová nabídka
Tip: Sazbu DPH si můžete přednastavit v nastavení, ušetříte si čas s vyplňováním.
Do detailu skupiny se podíváte tlačítkem  :
:
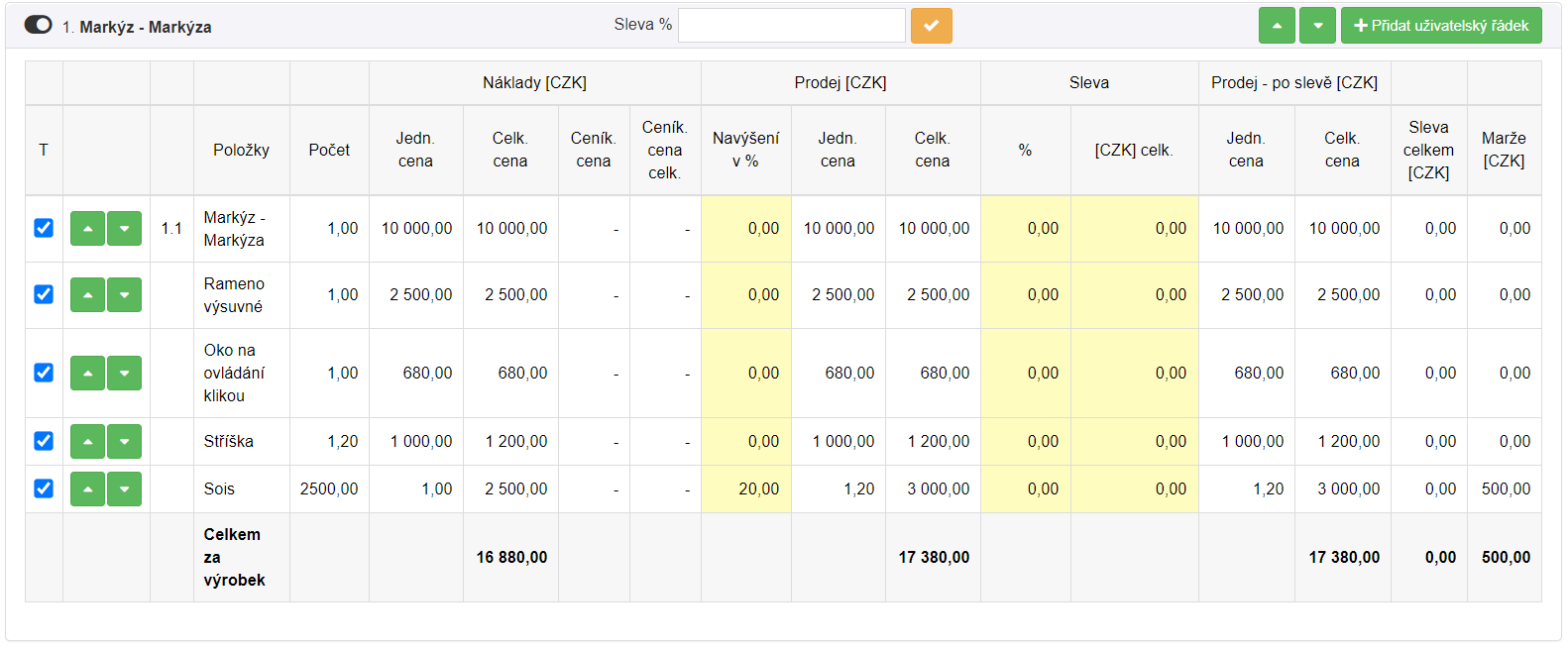
- Ve skupině můžete jednotlivé řádky přemístit pomocí šipek. Pomocí zaškrtávacího políčka v řádku, určíte, zda se má řádek zobrazit v tiskovém formuláři. Celou skupinu v cenové nabídce můžete pomocí šipek posunout stejně jako řádky ve skupině.
- Ve chvíli, kdy jste s nabídkou pro zákazníka spokojení, tak si můžete zobrazit náhled pro tisk nabídky tačítkem Tisk v pravém horním rohu. Vedle tlačítka pro tisk naleznete další dvě tlačítka:
- Zpět na poptávku či objednávku, podle toho jak jste se do nabídky pro zákazníky dostali.
- Zpět na obchod, které vás přesměruje do nově vytvořeného obchodu, kde můžete doplnit potřebné informace.
Máte-li zakoupený prémiový modul Kalendář, tak v hlavičce obchodu, v pravém horním rohu je navíc i záložka Montáže. Zde můžete plánovat montáže jednotlivých objednávek. Více o funkcionalitě modulu Kalendář a plánování montáží se dozvíte ZDE.
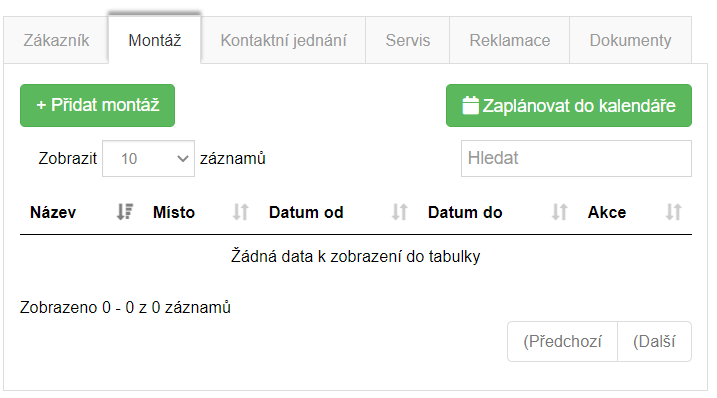
Pod záložkou Dokumenty můžete přidávat pomocí + Přidat dokumenty libovolné dokumenty související se zakázkou. Lze využít funkce Drag & Drop a přetáhnout soubory do pole pro přidání dokumentu.
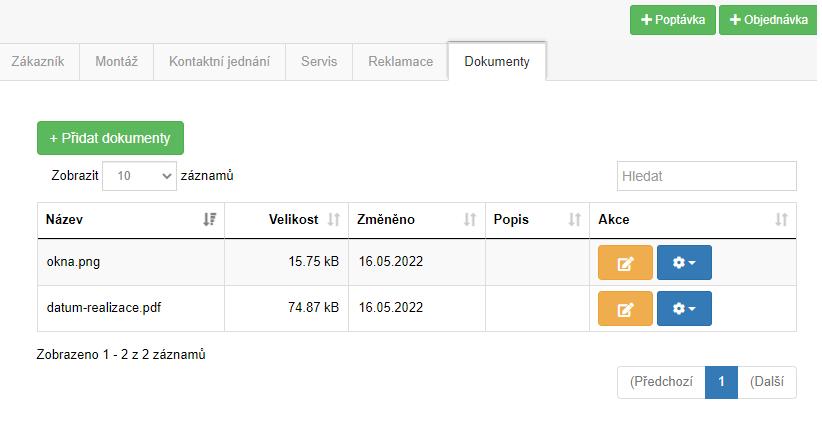
- V tabulce se vypisují jednotlivé dokumenty, které jste vybrali jako dokumenty k nahrání.
- Pro jednotlivé záznamy jde v pole Popis zapsat poznámku k dokumentu.
- V poli hledat můžete vyhledat potřebné dokumenty.
- Pomocí kliknutí myší na pole Přetáhněte soubory sem nebo kliknutím otevřete okno pro vyhledání a přidání souboru.
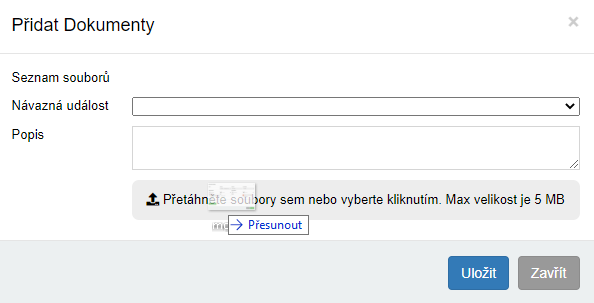
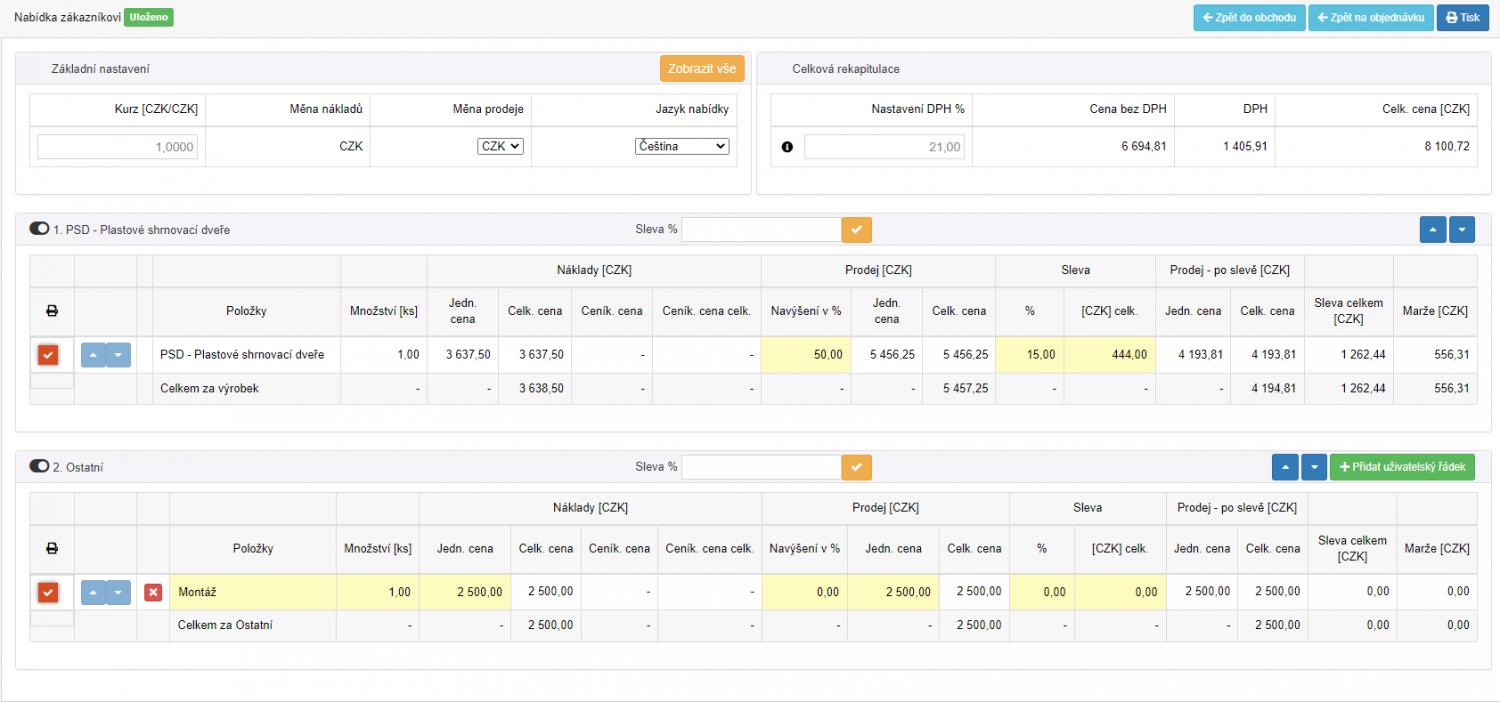
![]() :
: